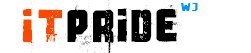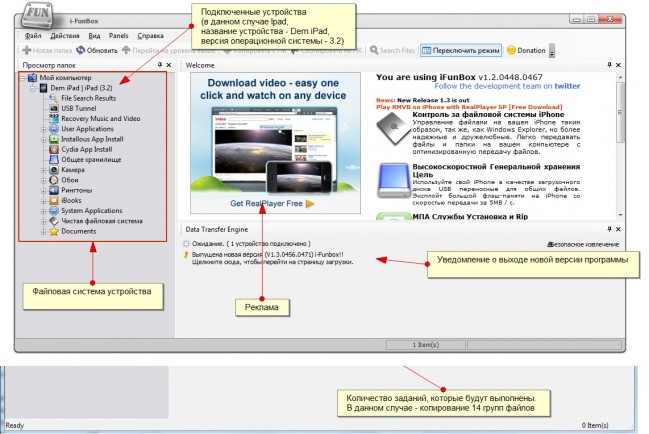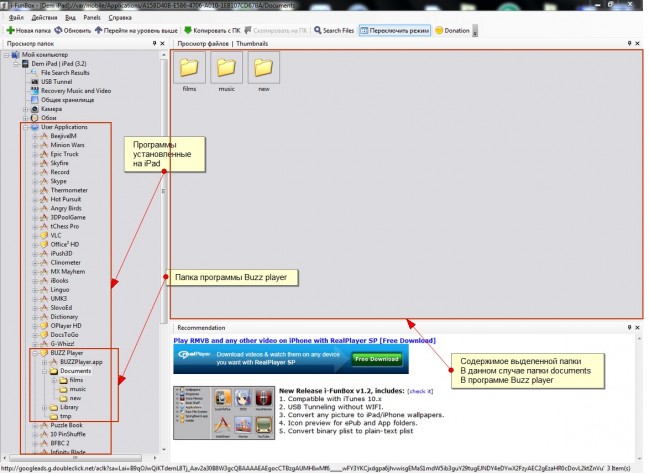Как удобно загружать файлы в iPad без синхронизации с iTunes?
Как всем нам известно, политика Apple относительно своих мобильных устройств такова, что все действия над ними производятся с помощью специальной программы – iTunes. Это касается загрузки музыки и фильмов, покупки книг, установки новых программ, при создании резервных копий и т.д.
iTunes — программа интересная, но далеко не для всех удобная. С одной стороны она позволяет строго соблюдать процедуру загрузки файлов в Ipad, но в тоже время сильно сковывает действия пользователя, а самое главное — использовать iTunes без синхронизации невозможно.
Простой пример: Вам необходимо загрузить 50 новых фотографий в гаджет, но при этом на нем уже есть около 1000 фото. В случае использования iTunes, Вам потребуется подождать синхронизацию всей 1000 файлов в базе iTunes на ПК, что не всегда быстро и удобно.
В синхронизации немало плюсов, но иногда у нас нет на это времени, к тому же iTunes можно установить на 5 компьютеров для синхронизации с Вашим iDevice, и скачивание фотографий или фильмов дома у друга может стать огромной проблемой.
Поэтому, сегодня мы расскажем как легко и удобно загрузить фотографии, фильмы, музыку и книги в iPad без синхронизации с iTunes*.
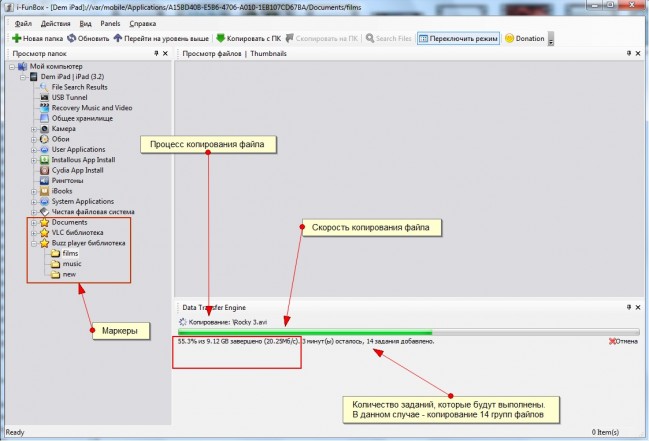
Чтобы обойти работу c iDevice через iTunes, нам потребуется стороннее приложение, о котором пойдет речь далее. Мы использовали отличный файловый менеджер – iFunbox.
Данное приложение значительно облегчит Вам работу с гаджетами от Apple, но с некоторыми оговорками, о которых мы расскажем в конце статьи.
Какие преимущества дает приложение пользователю:
- Позволит просмотреть полную файловую систему устройства (все папки и файлы, включая системные).
- Обладает высокой скоростью передачи данных (быстрее, чем в iTunes иногда в несколько раз)
- Поддерживает Drag&drop (перетягивание файла в окно программы)
- Позволит использовать систему маркеров для быстрого доступа к нужным папкам.
- Обеспечивает удобный поиск по всем файлам и папкам в файловой системе.
- Также поддерживает списки заданий (например, скопировать 10 музыкальных файлов в папку А, затем 3 видео в папку Б и т.д.)
- Не требует синхронизации.
- Занимает мало места в памяти процессора.
- Позволяет скопировать любой файл с iDevice, включая системные — например, скопировать видео из игрушки iPad или сейв(сохраненку) игры для переноса в другой iPad.
Важно! Данная программа позволяет удалять любые файлы на устройстве iDevice, в том числе файлы, необходимые для работы самого устройства. Так что, не стоит удалять те файлы, которые Вы сами туда не записывали, иначе можно повредить прошивку устройства.
Особенности работы с iFunbox и iOS
Итак приступим. Подключаем устройство к компьютеру при помощи идущего в наборе кабеля, ждем пока появится окно о том, что обнаружен новый носитель файлов (нечто подобное происходит при подключении флешки, фотоаппарата, карточки памяти и т.д.) и закрываем это окошко.
Теперь, если в ранее установленном iTunes, опция «Запускать iTunes при подключении этого iPad» отключена не была, то он автоматически запуститься. Закрываем окно iTunes и запускаем программу i-Funbox.
Сразу отметим, что принцип работы с файлами на iDevice несколько отличается от такового в системах семейства Windows.
Для примера, в Windows каждому типу файлов сопоставлена программа, которая их открывает, где бы они не находились на жестком диске.
В iOS (операционная система для iPad, iPhone, iPod) – это происходит иначе. У каждой программы iOS есть специальная папка с документами, где хранятся файлы, с которыми работает данная программа.
Допустим, у нас на Ipad установлен Buzz player. Открыть его папку документов можно по адресу:
User Applications/Buzz player/Documents (другие программы часто имеют аналогичную структуру папок).
Устройство реагирует на копирование файлов в реальном времени – как только скопируется первый файл, он тут же отобразиться в списке файлов этого приложения, потом второй, третий и т.д.
P.S. большинство устанавливаемых пользователем приложений находится в папке User Applications.
Использование системы маркеров
Остановимся на маркерах подробнее. Одной из замечательных особенностей программы является то, что она может создавать ярлыки на определённые места на жестком диске iPad по аналогии с ПК (например, ярлык для папки Мои рисунки). В программе эти ярлыки называются Shortcuts и обозначаются звездочкой.
Важно! Маркеры, созданные на одном компьютере, например на работе, iDevice запомнит, и на всех остальных устройствах под управлением Windows, куда бы вы его не принесли – маркеры будут автоматически отображаться и ссылаться на те каталоги, которые Вы указывали ранее, и их не нужно создавать заново, даже после переустановки Windows.
Удобный поиск по файлам и папкам в iPad
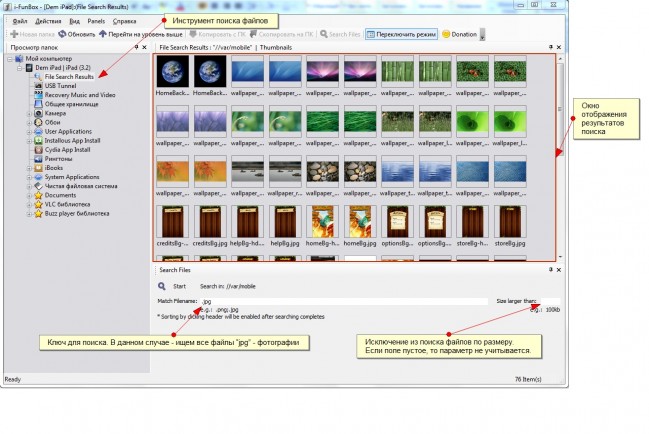 Поиск по файловой системе осуществляется при помощи инструмента “File Search Results”. Все просто, в поле «Match filename» вводим слово или его часть, которое мы хотим найти и нажимаем старт.
Поиск по файловой системе осуществляется при помощи инструмента “File Search Results”. Все просто, в поле «Match filename» вводим слово или его часть, которое мы хотим найти и нажимаем старт.
Можно задать параметры размера файла в поле «File larger then» (файл больше чем) или если нажать на надпись, то она смениться на «File smaller then» (файл меньше чем).
Далее нужно ввести величину, например 1000 и без пробела дописываем единицы измерения (kb, mb …), чтобы получить такой вид: «1000mb» (что будет равно 1000 мегабайт или около 1 гигабайт).
Ложка дегтя и послесловие
Не забывайте, что ifunbox – это не альтернатива iTunes, а удобный файловый менеджер для Ipad. Также для правильной работы на ПК должен быть установлен iTunes, но запускать его не нужно.
Возможности и польза iFunbox значительно уменьшается, в случае, когда Ваш iDevice не подвергался джейбрейку. В этом случае, Вам удобно будет лишь пользоваться поиском, так как, в стандартные приложения прошивки (плеер, читалка и т.п.) файл загрузить ничем кроме iTunes загрузить невозможно.
Также iFunbox не работает на Linux системах, хотя Linux видит всю файловую структуру iPad и без сторонних программ, а также без iTunes ;-).
Где взять iFunbox? Тут — iFunbox.com 🙂