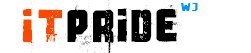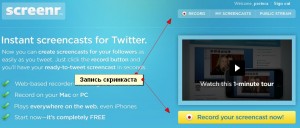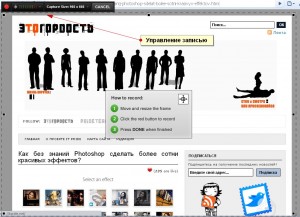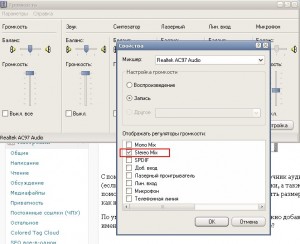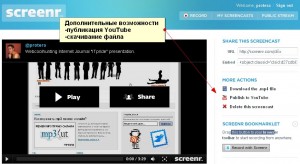Как записать действия на экране или сделать презентацию сайта?
Допустим, Вы создали интересный сайт или онлайн сервис и хотели бы сделать для него презентацию в виде видео с музыкальным сопровождением или с голосовыми пояснениями.
Как это можно сделать используя минимум затрат и не устанавливая никаких дополнительных программ на компьютер?
Это можно сделать несколькими путями:
- установить программу захвата на свой компьютер (типа Fraps) и наложить звук на полученное видео.
- создать презентацию в виде PowerPoint и конвертировать его в видео.
- или же использовать только ресурсы интернет.
Вы уже могли догадаться, что речь пойдёт об очередном онлайн сервисе, который может нам серьёзно облегчить жизнь, а именно с его помощью можно создать хорошую презентацию или пятиминутный ролик мануал. Зарубежем этот сервис часто используют для создания записи действий на экране монитора для:
- демонстрации возможностей CMS плагинов.
- презентации дизайна кнопок и страниц.
- создания How-to видео.
- для легкого создания мануалов.
Перед описанием работы мы хотели бы познакомить Вас с новым понятием:
Скринкаст ( c анг. Screencast) — видеоролик-презентация, содержащая видеозапись действий на экране Вашего компьютера с сопровождением музыки или голоса
Прочитать подробно о «термине скринкаст», можно на нашей Wiki странице, которая открылась недавно и будет постоянно обновляться новыми терминами и, возможно, в последствии, вырастет в отдельную рубрику журнала.
Так вот, мы будем делать именно скринкаст, на примере презентации нашего онлайн журнала Itpride.
Для создания мы использовали сервис Screenr.
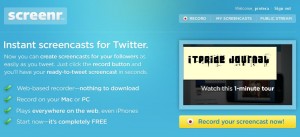
Вам потребуется регистрация в твиттере или другой социальной сети, так как, сервис ориентирован на пользователей Twitter изначально, заодно Вам будет доступно сохранение и публикация Ваших роликов.
Показываем авторизацию на примере Твиттер:
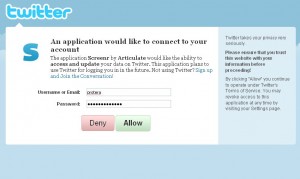
После этого можно приступить непосредственно к записи презентации. Для этого достаточно лишь нажатия одной кнопки Record:
Не забудьте установить JavaRuntime, иначе приложение не запустится. Обычно Ява уже установлена, но если это не так, скачать и установить её можно отсюда — JavaRuntime.
После небольших приготовлений мы получим окно управления записью и возможность записывать наши действия на экране ПК:
С помощью меню мы можем начать запись, выбрать источник аудио (если их несколько), выбрать стандартные размеры сьемки, а также, с помощью ползунков (точки по краям выделения), изменить размер так, как нам требуется.
По умолчанию запись идет с микрофона, но если нам нужно добавить именно музыку, то, как можно поступить в таком случае?
Для этого нужно в настройках интерфейса звуковой карты (возле часиков) изменить источник записи звука с микрофона на Stereo Mix и запустить в плеере нужную нам мелодию.
Вот так это выглядит:
Теперь запись звука будет происходить с микшера Realtek в нашем случае.
Когда всё готово к записи можно запускать аудио и включать запись. После того, как Вы запишите все ваши действия на экране, Вам предложат дать описание скринкаста и опубликовать его в твиттере.
Кроме того, Вы можете автоматически опубликовать видео в Youtube и скачать файл в формате mp4 для дальнейшего использования.
Существует также функция создания видео для Iphone, но с этой функцией Вы сможете самостоятельно разобраться или спросить в комментариях.
Наконец мы можем предоставить примеры презентаций, которые были записаны с помощью сервиса и небольшого колдовства с музыкой.
Презентация Журнала Itpride на Screenr
Презентация Журнала Itpride на Youtube
Ссылка на сервис по созданию презентаций